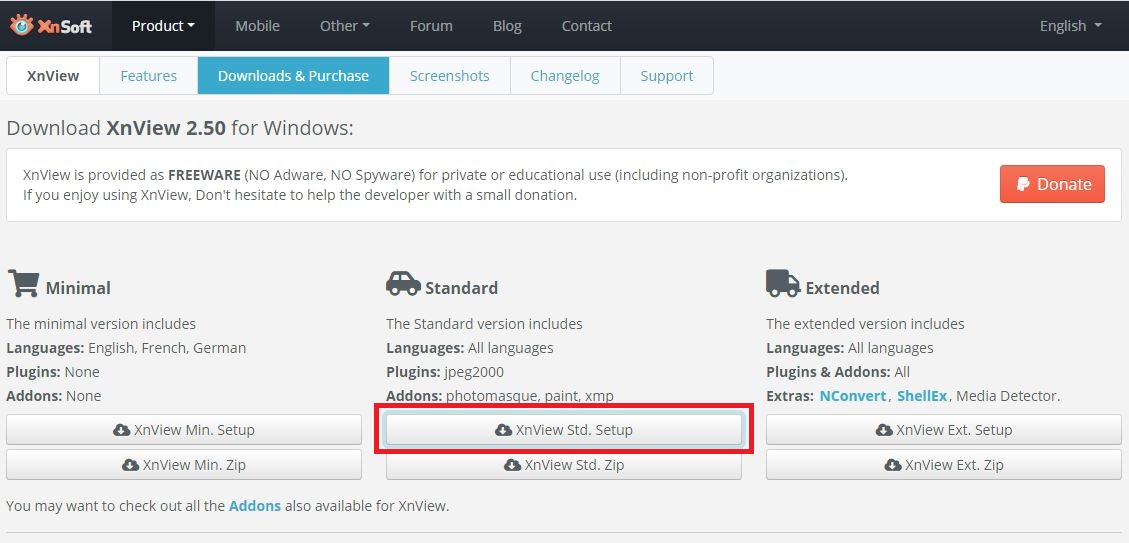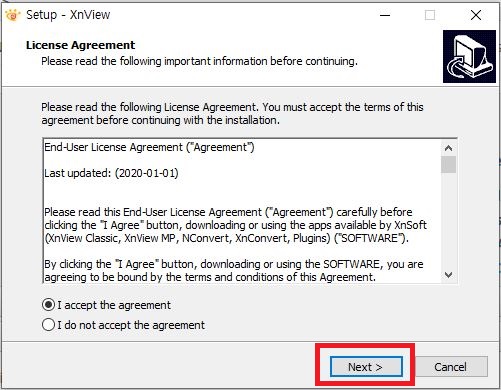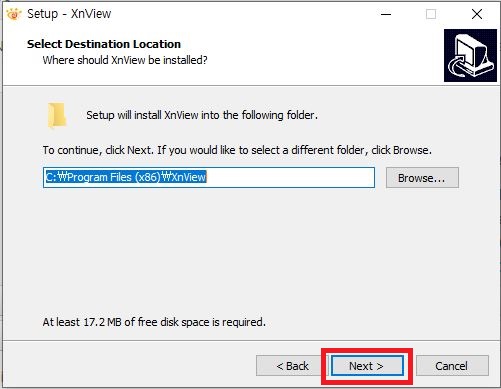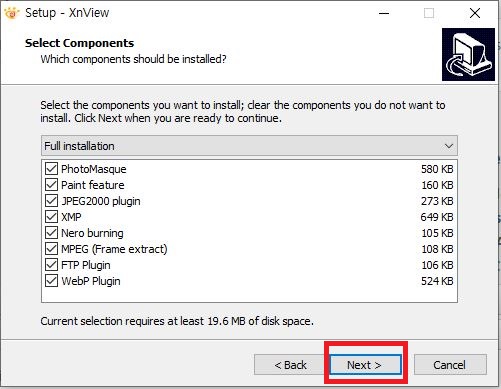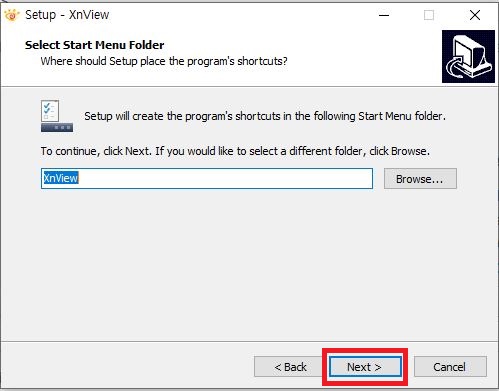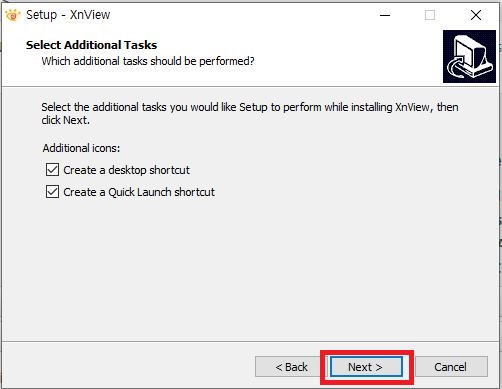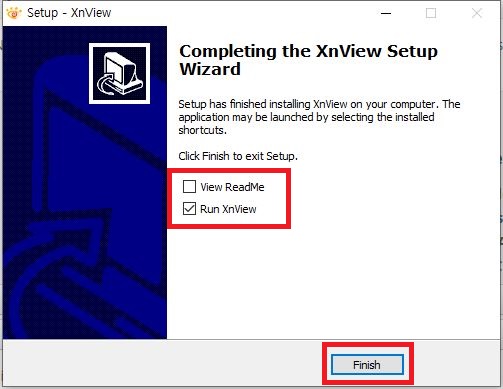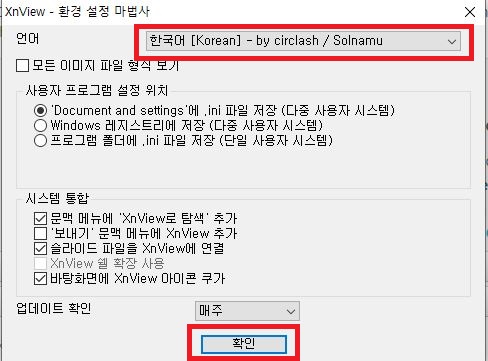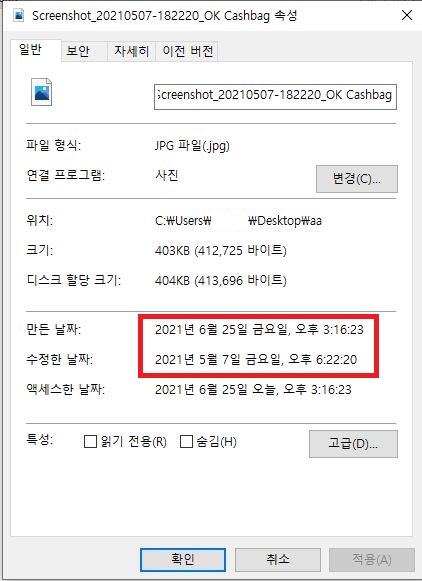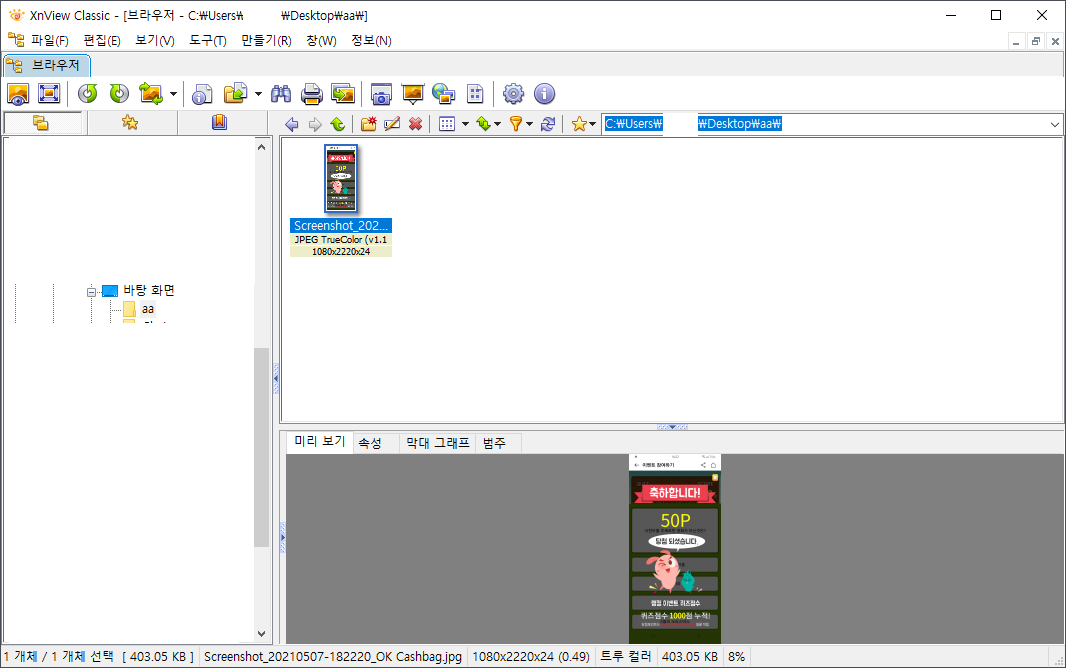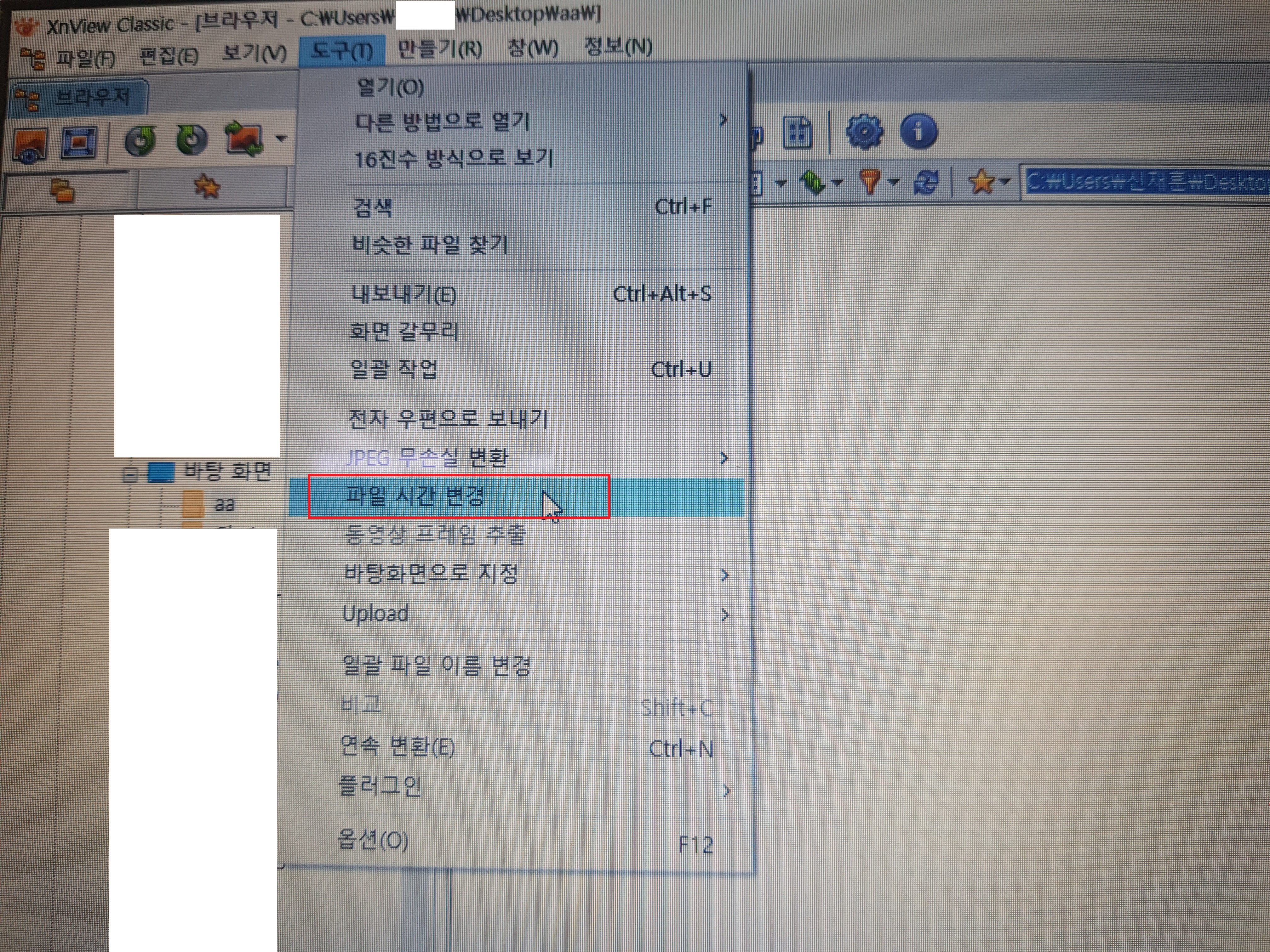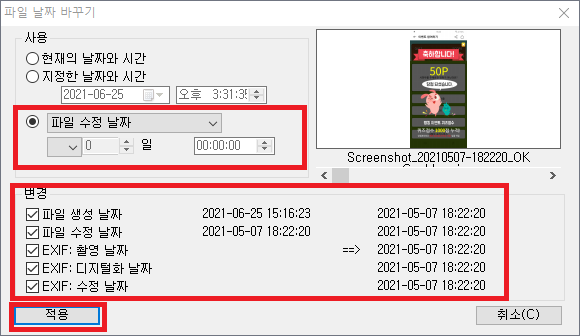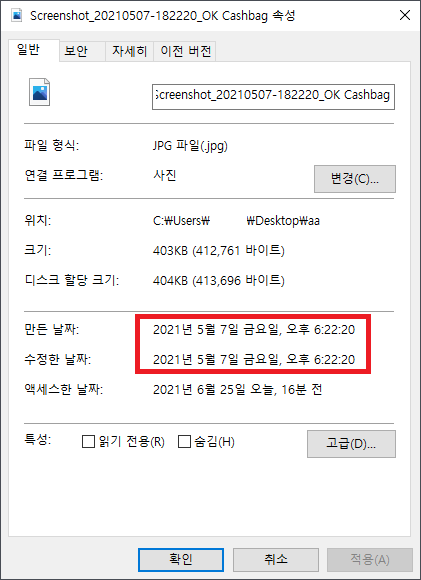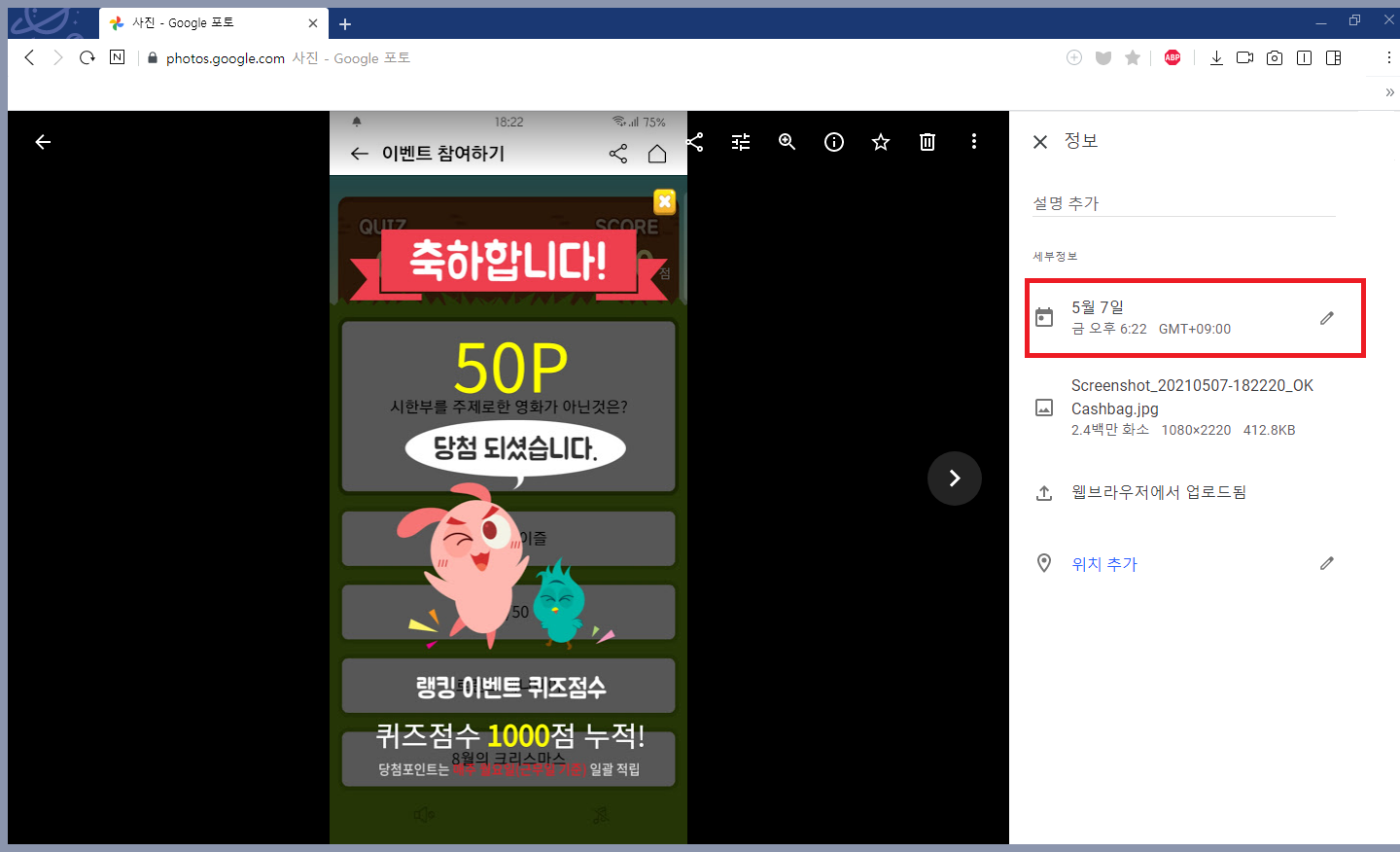I. 서론
사진(이미지)과 음성(음악)파일을 합쳐 동영상파일을 만들어야 하는 일이 생겼습니다. (*.jpg + *.mp3 = *.mp4)
사진 파일과 음성 파일을 일일이 하나씩 합치는 방법은 아래의 사이트에서 가능합니다.
https://www.oneimagevideo.com/ko/
이미지 하나로 뮤직비디오를 만드세요 - 이미지 하나와 MP3 파일을 합쳐 MP4 동영상으로 변경하세
이미지 하나와 오디오 파일 하나(MP3)를 결합해 MP4 비디오를 만들어주는 무료 웹서비스. 유튜브에 업로드할 단일 이미지 뮤직 비디오를 제작하세요. 이미지 하나와 MP3 파일 하나로 동영상을 제작
www.oneimagevideo.com
하지만, 위 사이트에서는 매번 이미지 파일 1개와 음성 파일 1개를 업로드해야 한다는 단점이 있습니다.
저는 사진파일 1개를 1000개가 넘는 음성파일 각각과 합치고 싶었는데, 위 사이트에서 한다면 엄청난 시간 소요가 됨과 동시에 마우스를 움직이느라 손가락 관절에 무리가 갈 것이라는 판단을 하고, 이를 간단하게 작업할 수 있는 방법은 없을까 찾아보게 되었습니다.
그러던 중, 샤나인코더를 통해서 제가 생각하던 대량 파일 작업을 할 수 있다는 것을 알게 되었고, 다음에 같은 작업을 할 때 제가 다시 찾아볼 기록용 용도로 이 글을 작성하게 되었습니다. 저와 같은 고민을 하시는 다른 분들이 계시다면 이 글을 참고하셔서 작업하시면 될 것입니다.
II. 본문 (방법)
1. 사진(이미지) 파일과, m4a 또는 mp3 등과 같은 음성(음악) 파일을 준비합니다.
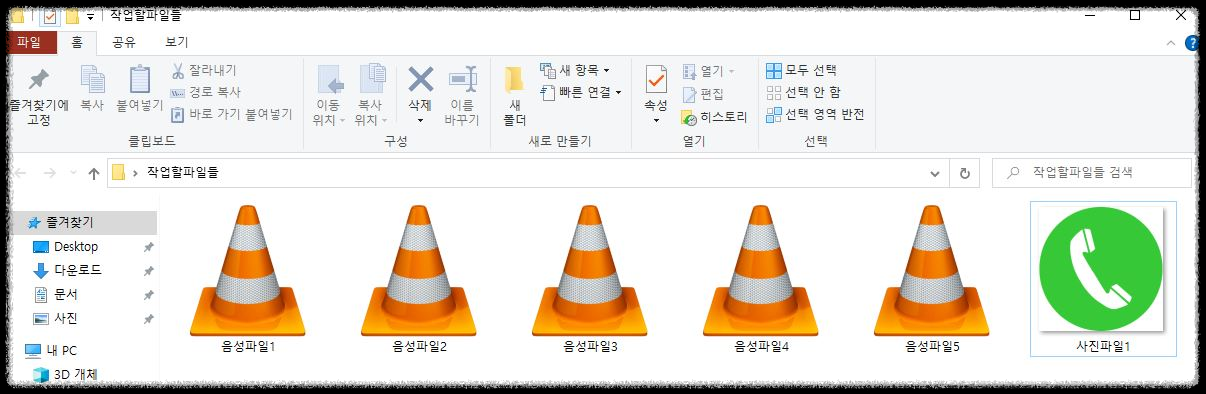
2. 샤나인코더를 아래의 공식 사이트에서 다운로드하여 설치를 진행해줍니다.
(2023년 4월 기준 5.3.1.1 최신버전 설치)
https://shana.pe.kr/shanaencoder_download/115555%EF%BB%BF
샤나인코더(ShanaEncoder) 5.3.1.1 - 샤나
AMF, NVENC, QSV 비디오 코덱을 사용하려면 여기를 클릭하여 시스템 요구 사항을 확인하세요. 개선사항 영상의 회전 정보를 찾지 못하여 비율이나 잘라내기 사용 시 잘못된 비율로 출력되거나 오류
shana.pe.kr
3. 작업할 이미지파일의 이름을 "1.jpg"로 바꿉니다.(이미지 파일 확장자가 png 등이라면 jpg로 변환해주셔야 합니다.)

4. 방금 이름을 변경한 "1.jpg" 파일을 [C:\ShanaEncoder]경로에 넣어줍니다.
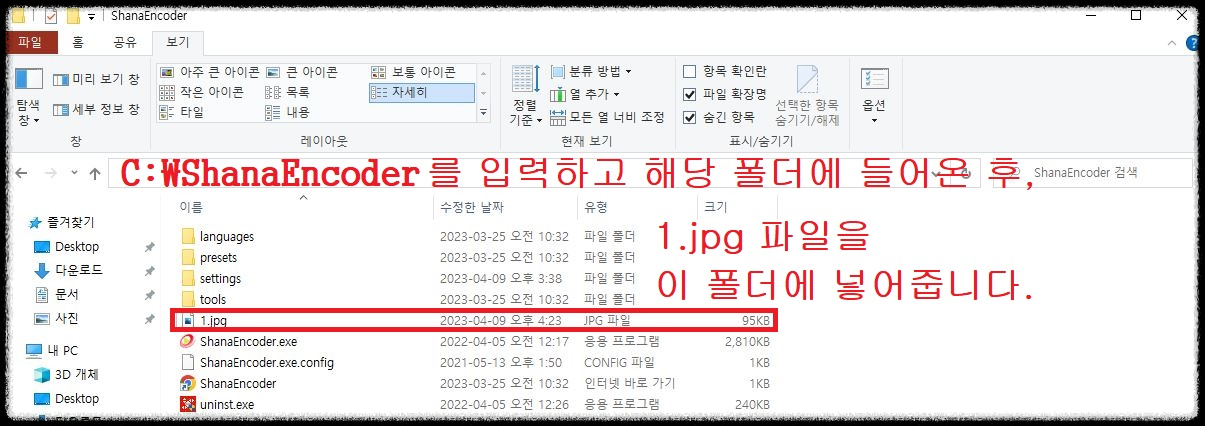
5. 아래에 첨부파일로 업로드해놓은 샤나인코더 프리셋파일("mp3+picture to mp4.xml")을 다운로드하여 [C:\ShanaEncoder\presets\(특별기능)] 경로에 넣어줍니다.

6. 샤나인코더 프로그램을 열어 아래 그림과 같이 다운받은 프리셋파일로 인코딩 설정을 맞춰줍니다.
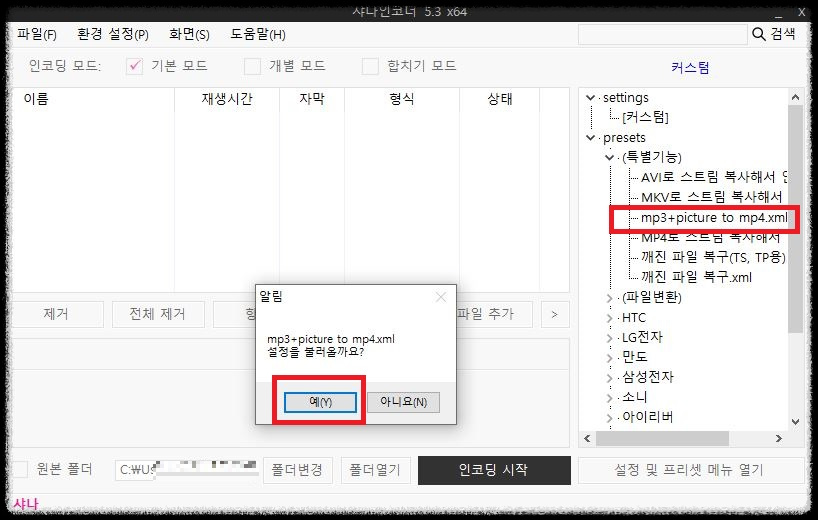
7. 아래 그림과같이, 파일추가를 하여 m4a나 mp3 등 이미지를 추가할 음원파일을 불러옵니다.

8. 인코딩 시작을 누르고, 인코딩을 진행합니다.
III. 결론

이미지와 음성파일이 결합되어 mp4 동영상 파일로 잘 인코딩 완료된 것을 확인할 수 있습니다.
* 참조
https://shana.pe.kr/shanaencoder_board/137650#comment_137683
MP3 파일에 이미지를 1장넣어 MP4로 변환하려 합니다. - 샤나
수고 하십니다. 잘 사용하고 있습니다. MP3 파일에 대표이미지를 1장넣어 MP4로 변환하려 합니다. 방법을 알려 주십시요. 방법이 없다면 기능을 넣어 주시면 고맙 겟습니다. 꼭 필요한 기능 인것
shana.pe.kr
위 링크 질문글의 답변 댓글에 한 외국인 유저분이 방법을 간단히 설명해주셨고, 저는 이 글을 상세히 풀어 사진과 함께 설명한 것임을 밝힙니다. 샤나인코더 커뮤니티의 "sz"님께 감사드립니다.
광고)
https://nhlink.nonghyup.com/servlet/MBCO0000R.view?brc=000068&eno=22312514
농협은행 NH모바일브랜치
고객님과 함께하는 NH모바일브랜치입니다. 고객님과 함께하는압구정동지점입니다.
nhlink.nonghyup.com
농협은행에 계좌 개설이나 신용카드 신청 어플 사용하지 않고 간단하게 하실 수 있는 링크입니다.
(PC로는 접속되지 않으며, 모바일로만 가능합니다.)
농협은행 신용카드 처음 사용하신다면 초년도 연회비 캐시백 되며, 농협은행 계좌가 한도제한 계좌인데 한도제한을 풀고 싶으시다면 댓글 남겨주세요. 상담 가능합니다.
'Windows' 카테고리의 다른 글
| 스크린샷을 실제 찍은 날짜로 적용시켜 구글포토에 업로드하기 (0) | 2021.06.25 |
|---|